一般的に、人が受け取る情報の8割は視覚からと言われています。つまり、予約サイトやお店のインスタグラムなどのSNSにおいて、そこに掲載されている画像でお店の印象が決まるといっても過言ではありません。今回は予約サイトやインスタグラムで使う画像をおしゃれにしたい、という方や今まで一から画像を作成してきた方には時短にもなる!便利な【Canva】という画像作成サイトをご紹介します。
そもそもCanvaとは?

Canvaとは、オンライン上で無料で使えるグラフィックデザインツールです。
ブラウザ環境があればパソコンでもスマートフォンでも簡単かつすぐにおしゃれな画像を作ることができます。
2013年からサービスが開始されたオーストラリア発祥のサイトで、ユーザーは2021年4月現在、世界で月間7,500万人にものぼります。
Canvaでできること
では一体Canvaで何ができるのか?詳しく解説していきます。
無料で高クオリティな画像が作成できる
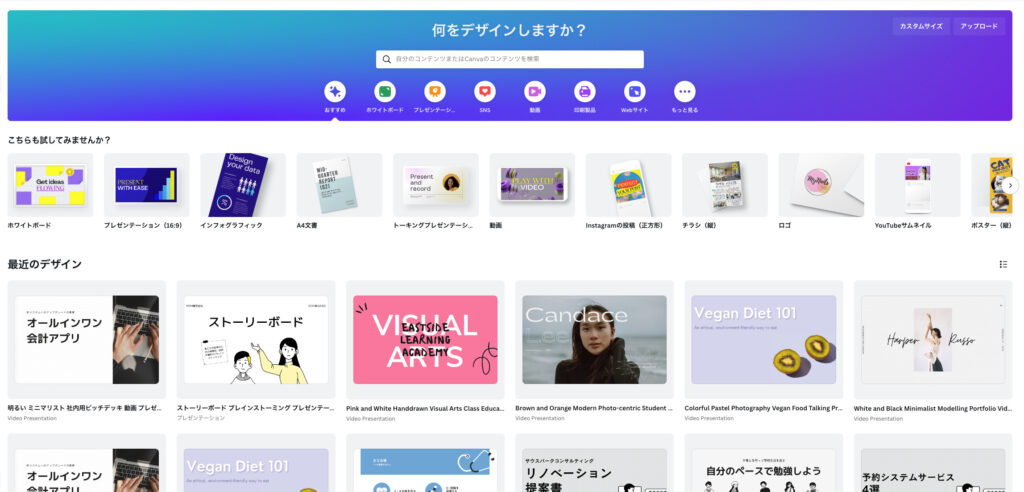
上記にもあった通り、Canvaはおしゃれな画像を半永久的に無料で作成することができます。
おしゃれなテンプレートは70,000点、使用できる画像は30万点を超える充実さなので、誰でもその人に合った画像を作成することができます。
さらに高クオリティな画像を作りたい方は、有料プランとしてCanva Proがあります。
Canva Proの機能としては、
- 使える写真や素材が400万点に増える
- 使えるフォントが増える
- 写真や画像のアップロード可能容量が1GBから100GBに
- ダウンロードできる拡張方法が増える
などがあります。
使ってみて有料プランが気になった方は30日間の無料トライアルを試してみるのもおすすめです。
パソコンでもスマホでも画像が作れる

Canvaは、パソコンだけでなくスマホでも画像を作成することができます。
そのため、パソコンを持っていない方でもスマホを持っていれば作成できますし、スマホを普段使わない方でも、パソコンとインターネット環境さえあれば利用できます。
また、Canvaはソフトやアプリをダウンロードするなどの面倒な手間が不要なので、作りたいと思ったらすぐに画像が作成できます。
また、ウェブブラウザ上での作業なので、パソコンやスマホの容量を圧迫せず画像が作成できるので便利です。
さまざまなテンプレートでどんな書式にも対応可能
画像作成の目的としては、お店のロゴを作ったり、SNSにあげる画像を作ったりとさまざまあります。
Canvaでは、ほぼどんな画像でも対応できるほどの70,000点を超えるテンプレートがあります。
そのため、お店のロゴやSNS用の画像はもちろん、名刺やチラシ、企画書、ポストカードなど多岐にわたる画像に対応することができます。
作りたい画像の具体的なイメージが決まっていなくても、たくさんのテンプレートを眺めるだけでもインスピレーションを得ることができそうです。
Canvaの使い方
Canvaの使い方は大きく分けて5ステップです。
- 会員登録またはログイン
- 作りたい画像のテンプレートを選ぶ
- テンプレートをもとに画像を編集
- できた画像をダウンロード
特に難しい作業はないので初心者の方でも安心して操作ができます。
実際にCanvaを使って画像を作成してみた!
以上の手順をもとに、実際にCanvaを使って画像を作成してみました!
パソコンでの画像制作の手順を解説していきますので、ぜひ画像を作成する際の参考にしてみてください。
パソコンでの手順はスマホでも同じなのでスマホでも同じように画像を作成してみてください。
パソコンでCanvaを使ってロゴを作ってみる
今回はCanvaの使い方の手順をもとにパソコンでロゴを作ってみます。
1. 会員登録またはログイン
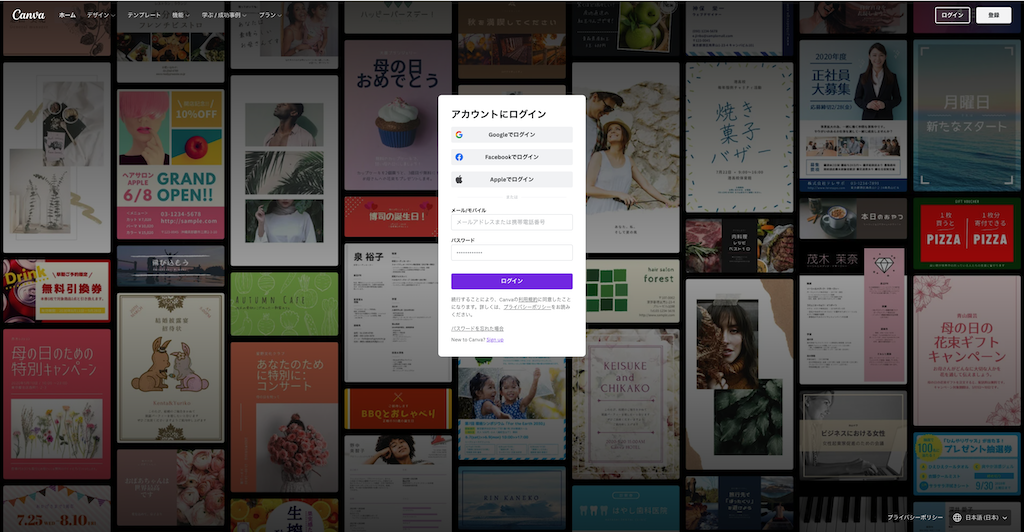
まず、Canvaを開くと上記の画面になります。
お好みの方法で会員登録をします。すでに会員登録を済ませている方はここでログインしましょう。
2. 作りたい画像のテンプレートを選ぶ
ログインをしたら作りたいデザインのテンプレートを探し、選択します。
今回はロゴを制作してみます。
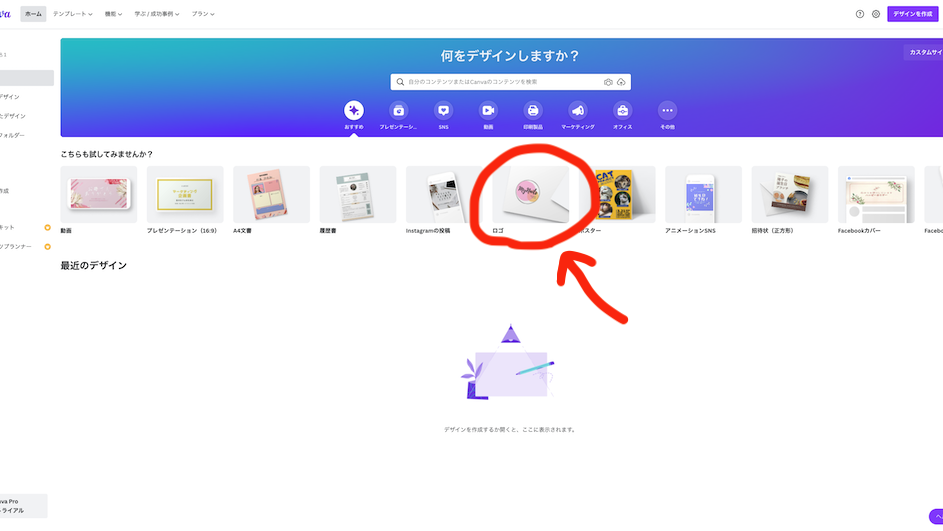
ロゴのテンプレート一覧を選択していきます。
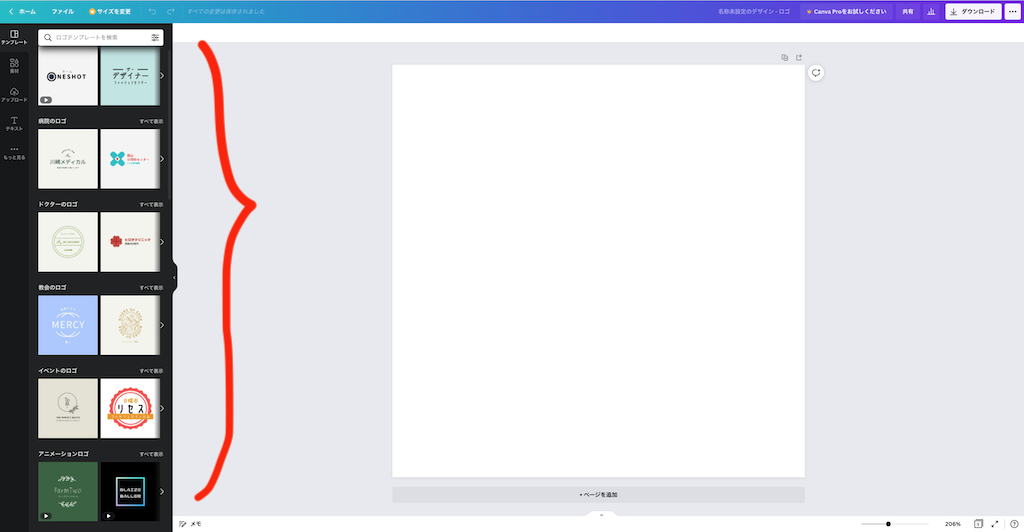
左側のテンプレート一覧から自分のイメージに合うテンプレートを探していきます。
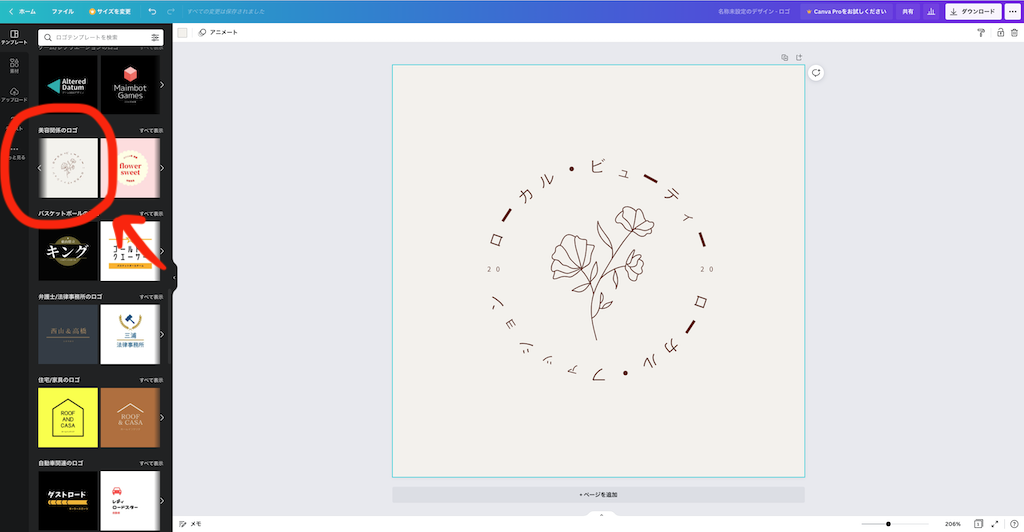
今回はこちらのテンプレートを使用していきます。
3. テンプレートをもとに画像を編集
選択したテンプレートをもとに編集していきます。
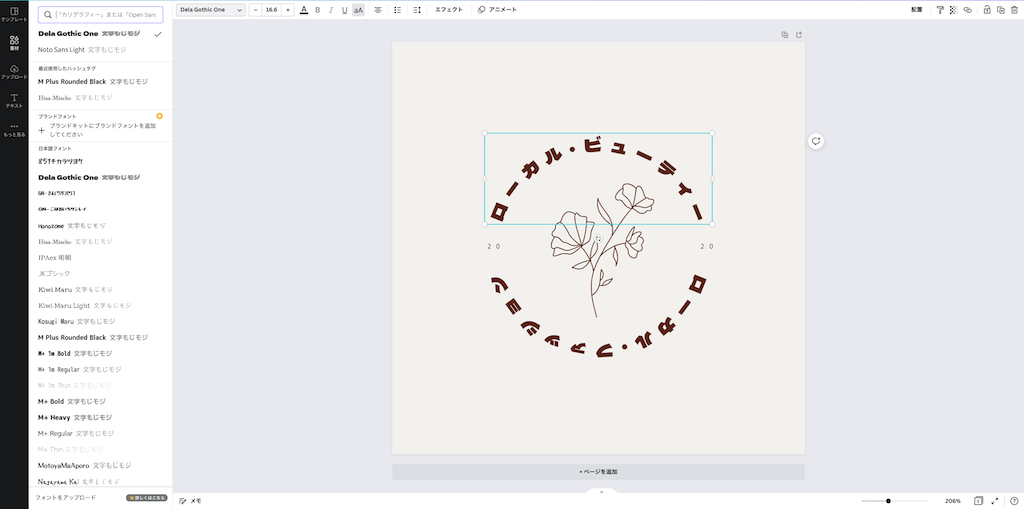
画像の編集したい部分をクリックするとその部分を選択することができ、ピンポイントで編集ができます。
文字のテンプレートもたくさんありますので好きなものを選びましょう。
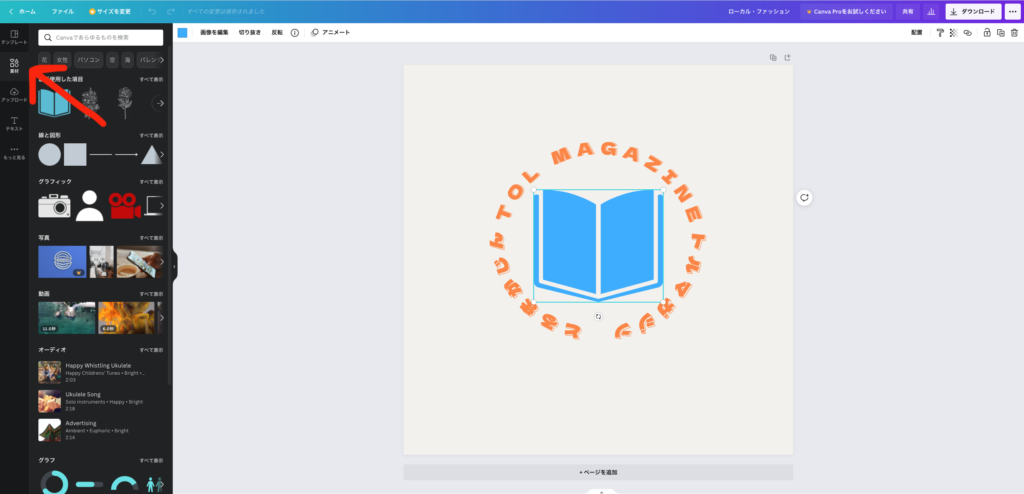
真ん中の絵のような部分を変えたい場合は左側の「素材」から好きなものを選びましょう。
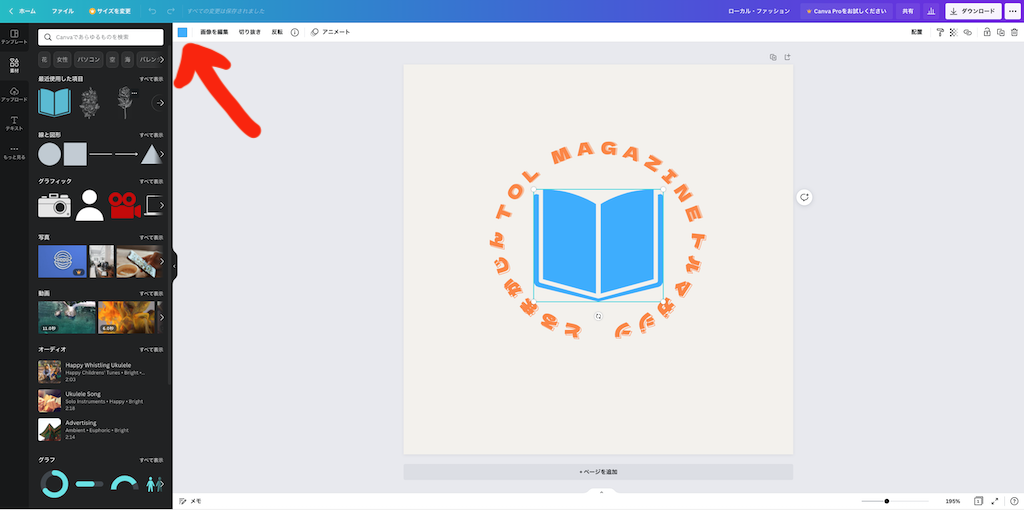
素材の色も変えることができます。
4. できた画像をダウンロード
画像ができたらダウンロードします。
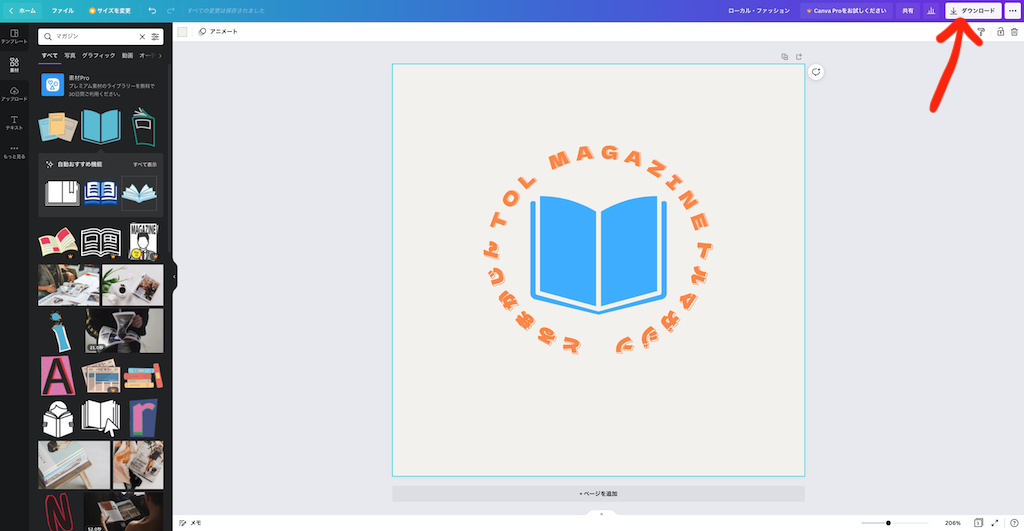
ダウンロードの形式は自分自身が使いやすいものを選びましょう。
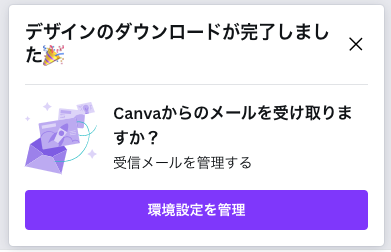
この画像が出てきたらダウンロード完了です! お疲れ様でした!
今回実際に作成した画像はこちらです。
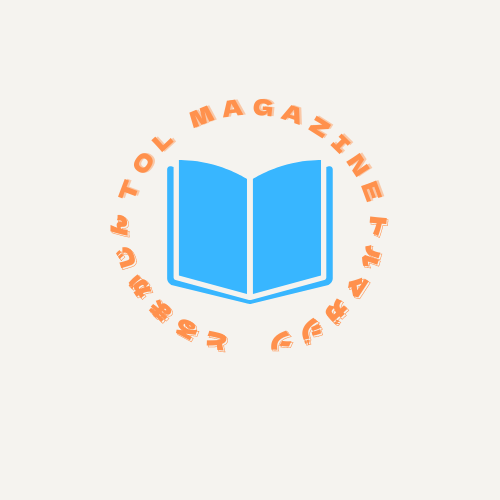
他の画像作成アプリ
Canvaのような、無料で画像やロゴを作成できるサイトは他にもあります。
今回は以下の3つのサイトをご紹介します。
- Logaster
- DesignEvo
- design AC
Logaster
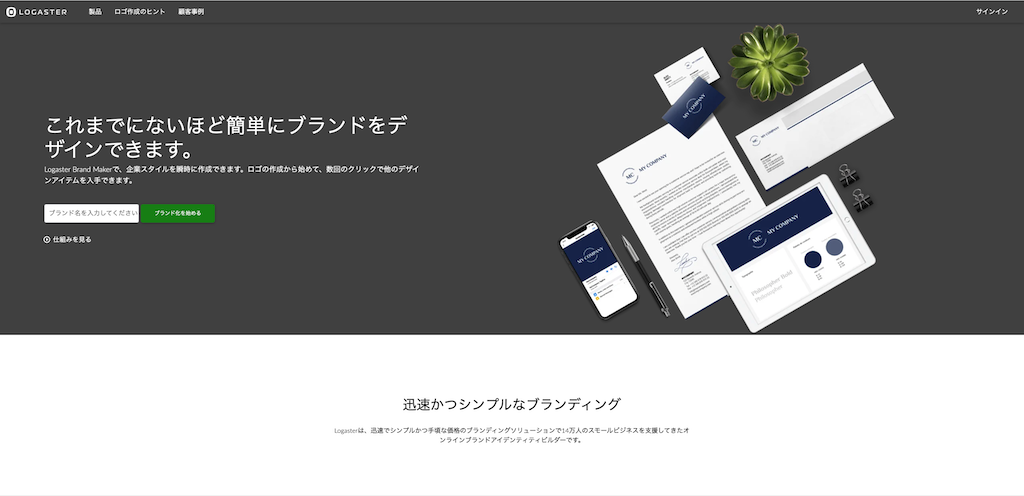
Logastarはオリジナルのロゴを制作できるサイトです。
会員登録が不要で、自分が作りたいロゴのイメージの画像を数点選び、テキストを入力するだけでロゴが手軽に作成できます。
作成したデザインを作り直したい場合は、ロゴのイメージを再度選び直すだけで違うデザインのロゴが作成できます。
ロゴを作成しダウンロードするのは無料ですが、高解像度のロゴをダウンロードするのは有料になります。
DesignEvo
.png)
DesignEvoも、オリジナルのロゴが制作できるサイトになります。
作りたいデザインのカテゴリーを選ぶだけで、たくさんのロゴのサンプルが表示され、そこから自分のイメージに合うサンプルを編集するだけでオリジナルのロゴが作成できます。
画像の制作とダウンロードは無料でできますが、高解像度の画像と、透明PNGの画像をダウンロードしたい場合は有料になります。
design AC
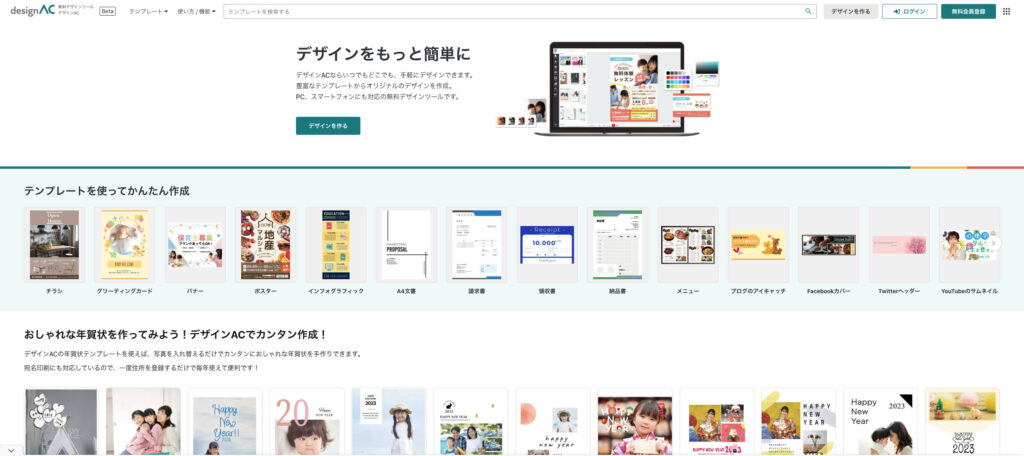
design ACは、日本人が作成したテンプレートが豊富にあるサイトになります。
テンプレートは年賀状やポスター、カード、バナーなど様々あります。
design ACでアカウントを作成すると、フリーイラストがダウンロードできるイラストACや、フリー画像がダウンロードできる写真ACなどでも利用することができます。
画像の制作とダウンロードは無料でできますが、無制限のダウンロードや有料の素材を使用したい場合は有料になります。
まとめ
いかがでしたか?
今回は無料でおしゃれな画像が制作できるCanvaについて解説しました。
Canvaを使うことで、画像作成の詳しい知識がなくても、プロが作成したような洗練された目がひく画像を作ることができます。
画像を少しこだわるだけでお店の予約サイトやSNSの印象も変わり、お客様のサイト訪問率もグッと上がります。
画像作成が難しそうで抵抗のあった方や自分でうまくイメージ通りの画像が作れない方などは是非一度Canvaを試してみてはいかがでしょうか?



コメント