アンケート調査やお問い合わせなど、様々な用途に使えるGoogleフォーム。そんなGoogleフォームで予約受付もできることはご存知でしょうか?今回は、予約受付に特化したGoogleフォームの作成方法について解説していきます。簡単に作成でき、無料で利用できるため、パソコンやインターネットに詳しくない方にもおすすめです。
Googleフォームとは?
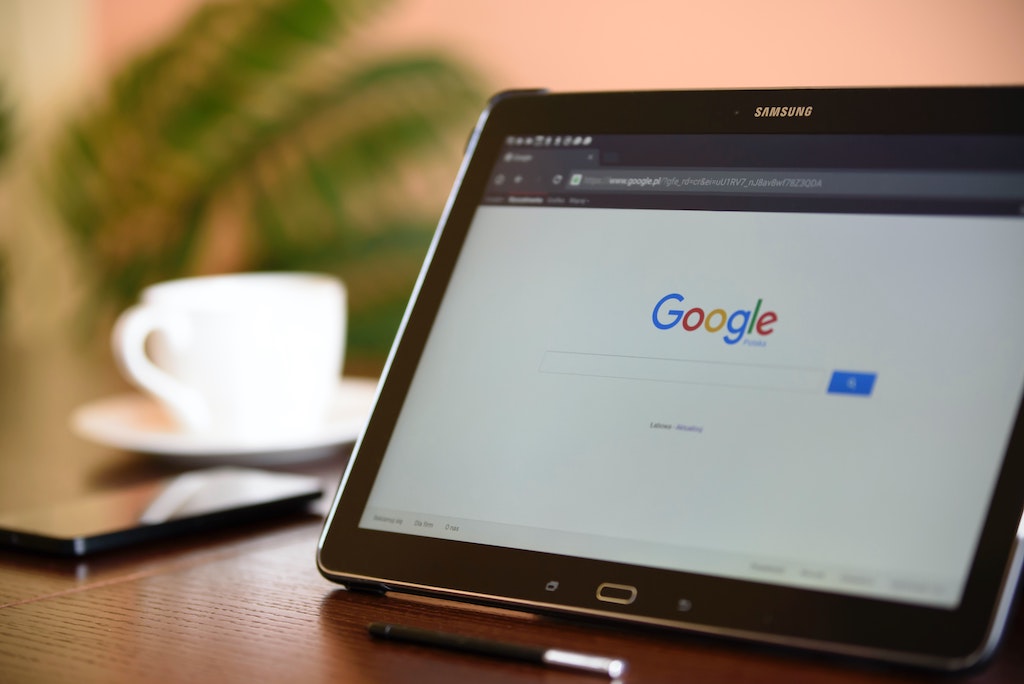
Googleフォームとは、Googleが提供するサービスの中のうちの一つで、フォーム作成に特化したものになります。
Googleフォームの作成や回答はパソコンだけでなく、タブレットやスマートフォンでも可能なため、時間や場所に縛られることなく利用できます。
至急予約フォームが必要になった方や、初めて予約受付を開始するのに試しで使ってみたいという方におすすめです。
Googleフォームで予約受付するメリット
無料で簡単に作成できる
Googleフォームで予約受付する大きなメリットとして、無料で簡単に利用できることが挙げられます。
Googleフォームを新たに作成する際には、料金はかかりません。
また、フォームはテンプレートに沿って作成するので、難しい知識や高度な技術は必要ありません。
フォーム内で聞きたい項目が増えた場合なども、編集画面から簡単にフォームを変更できます。
新たに予約システムを契約する必要がない
他にGoogleフォームで予約受付するメリットとして、新たに予約システムを契約する必要がないことが挙げられます。
Googleフォームは、Googleアカウントがあれば誰でも利用することができるため、Googleフォームで予約フォームを作成すれば、すぐに予約受付を開始することができます。
予約システムの中には、提供しているプランが有料のみの場合もありますので、予約受付自体が初めてという方や、予約の数があまり多くない方などにもGoogleフォームを使った予約受付はおすすめです。
Googleフォームでの予約フォームの作り方
予約フォームを作る前に、予約者様に入力してもらいたい事項を整理しましょう。
予約フォームとして、以下の項目は必須で入力してもらう必要があります。
- 予約日時
- 予約者様のお名前
- 予約者様の連絡先(電話番号やメールアドレス)
以下の項目は場合に応じて追加するのをお勧めします。
- 予約者様の住所
- 予約者様の年齢・性別
- 同行者の有無
- 駐車場の必要性
- 希望の施術メニュー
実際に予約フォームを作ってみた【画像付き】
- 1. Googleのブラウザの右上の点が複数あるボタンをクリック
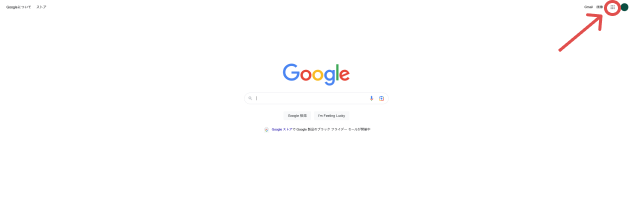
- 2. 表示されるメニューの中から「Forms」をクリック
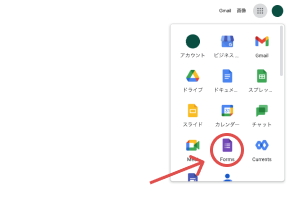
- 3. そうするとFormsの画面になります。画面内の空白フォームのボタンから新しいフォームを作成します。
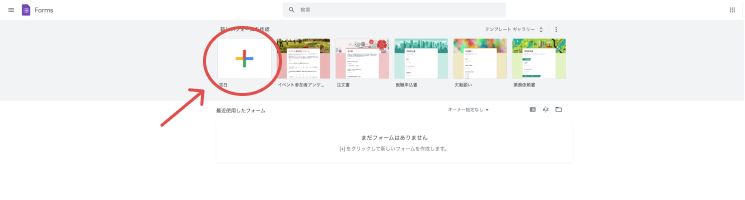
- 4. フォームの名前や説明、答えて欲しい項目の名前を入力します。
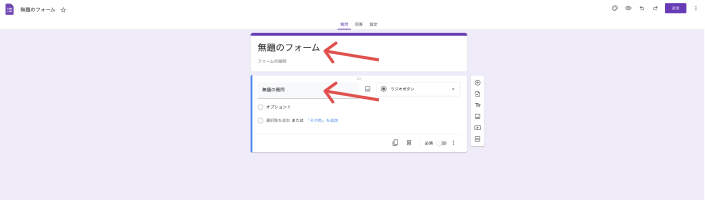
- 5. 入力が完了したら、右側の「ラジオボタン」となっているところをクリック
- ここで、回答形式を変更することができます。
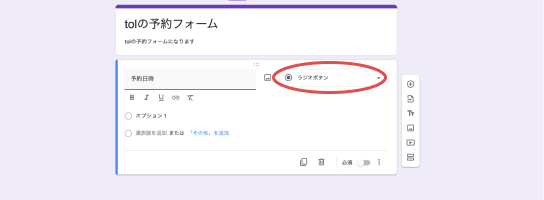
- 6. 表示された選択肢の中の下側にある「日付」を選択します。

- 7. 日付に加えて予約の開始時間も追加したい人はフォーム右下の3つの点をクリック
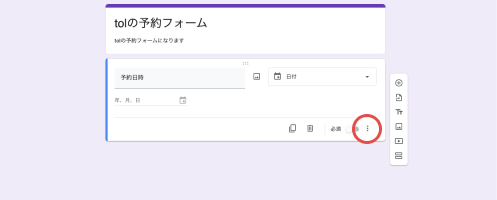
- 8. 選択肢の中から「時間を含める」をクリック
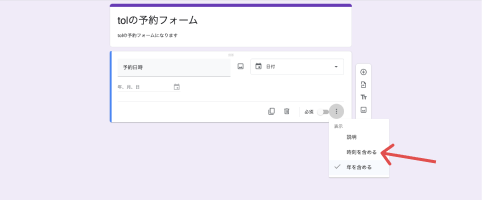
- 9. これで予約の日付と時間が入力できるフォームが完成しました!
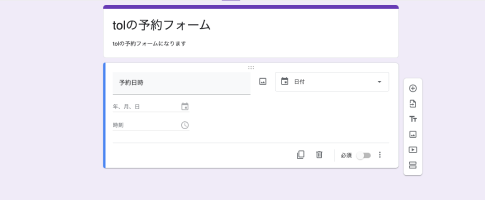
- 10. 質問項目の回答を必須にしたい場合は、フォーム右下の「必須」のボタンをオンにします。
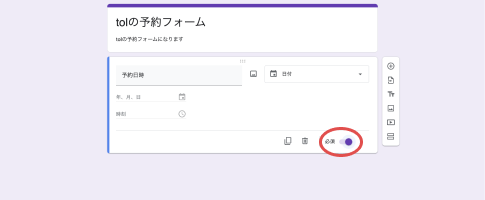
- 11. フォーム内の回答項目を増やしたい場合は右側のプラスボタンをクリックします

- 12. ここでは予約者様のお名前を入力してもらう項目を追加で作成します。
- 先ほどと同じように回答項目の名前を入力します。
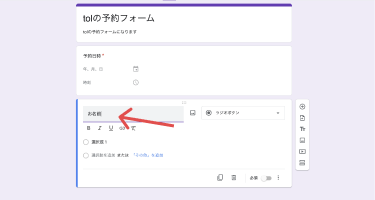
- 13. 回答形式は記述式を選択してください。

- 14. そうするとこのようになります。

- 15. 予約者様がお名前を入力する際の注意事項などの説明を足したい場合は、フォーム右下の3点から、「説明」をクリックします。
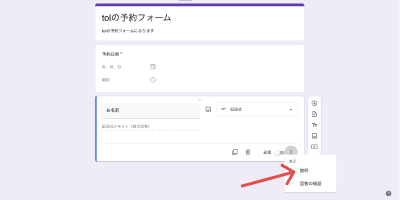
- 16. そうすると回答場所の上に説明入力欄が出てきますので、注意事項などを入力しましょう。
- 注意事項の例としては、苗字と名前を一文字あけることや、カタカナ表記やひらがな表記などの指定、入力例などがあります。

- 17. 同様に電話番号などの回答項目の設定が可能です。
- そしてここではメールアドレスの回答項目の設定での便利な機能もご紹介します。

- 18. メールアドレスの誤入力などで、存在しないメールアドレスを回答されることを
- 防ぐために、Google側で有効なメールアドレスかを判断してくれる機能があります。
- フォーム右下の3点の「回答の検証」をクリックします。

- 19. そうしたら、画像赤線のところの項目を変更します。
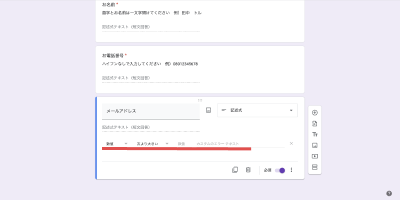
- 20. 「数値」のところを「テキスト」に、「次より大きい」のところを「メールアドレス」に変更します。
- 『カスタムのエラーテキスト』の部分は、有効でない入力が行われた際に表示されるテキストのことです。
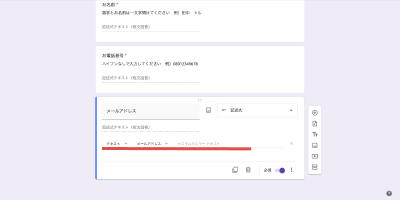
- 21. 特に入力しない場合は、以下の画像のようなメッセージが表示されます。

- 22. 以上の作業で、Googleフォームでの予約フォーム作成が完了しました!

まとめ
いかがでしたか?
今回は予約フォームをGoogleフォームで作成する方法について解説しました。
予約システムは様々ありますが、お店の規模や業種、予約者様の数や内容によって使い分けるのがおすすめです。
tol magazineでは、予約システムについての記事もたくさん公開していますので、ぜひ参考にしてみてください。





コメント